Membuat Logo Starbucks Dengan mudah Menggunakan CorelDraw Terbaru
Apa kabar sobat Zerone Blog semoga baik - baik saja ya, pada kesempatan kali ini Zerone Blog akan memberikan Tutorial Cara Membuat Logo Starbucks Dengan Menggunakan CorelDraw, Kita akan buat logo starbucks yang versi mudah, karena mungkin ada dua logo Starbuck, yang versi mudah adalah versi dimana Twin Tailed Sirennya tidak tampak seluruh badan, kalau kita buat yang versi Twin Tailed Siren akan panjang tutorial ini kali ini.
OK langsung saja Silahkan sobat simak langkah - langkahnya di bawah ini
1. Saya rasa bagian tersulit dari logo ini adalah dibagian tengah logo, jadi kita mulai dari tengah-tengah logo tersebut, buatlah satu garis tegak lurus, ini akan menjadi sumbu tengah kita nanti, karena bagian tengah dari logo starbucks itu sangat simetris jadi memudahkan kita untuk membuatnya. Setelah membuat sumbu tadi, lalu buatlah object seperti gambar dibawah ini.
2. Sleksi kedua object diatas, (kecuali garis sumbu kita) setelah terseleksi lalu Combine (Ctrl+L), lalu buat object persegi untuk memotong bagian yang tidak diperlukan, letakkan seperti gambar dibawah ini
Lalu potong dengan Trim Tool(klik object pemotong>tekan Shift+klik object yg akan dipotong>klik Trim) maka jadilah bentuk dibawah ini
3. Lalu kita buat buntut dari Twin Tailed Siren, gunakan Bezier Tool untuk membuat bidang seperti dibawah ini
Entah bentuk apa itu(asal aja udah... wkwkwk), seleksi kedua object tersebut(object pertama dan kedua) lalu Weld-kan, gunakan Shape tool untuk meng-edit object tadi hingga menjadi seperti gambar dibawah ini.
Ok.. Tailnya udah hampir jadi, sekalian kita jadikan(walah bahasanya maksa banget...)
4. Lalu buat lagi object seperti gambar yang ber-Outline merah dibawah ini
Lalu copy object tersebut, letakkan dan sesuaikan ukurannya seperti gambar dibawah ini
Setelah itu seleksi semua object yang ber-Outline Merah Weld-kan lalu tekan Shift+Klik Object Outline Hitam jika langkah kita benar, maka akan terbentuk object seperti gambar dibawah ini
Memang trlihat acak-acakan tapi itu tidak penting, masalahnya nanti ada beberapa bagian yang hilang setelah semua jadi, Tailnya sudah jadi, kita tinggal membuat bagian- bagian lainnya.
5. Buat lagi bidang dengan menggunakan Bezier Tool seperti gambar dibawah yang terseleksi ini
Setelah itu edit dengan Shape Tool sampai menjadi seperti gambar dibawah ini
6. Wajah sekarang, buat lagi bidang dengan bezier tool dan edit menggunakan Shape Tool sampai menjadi seperti ini
lalu buat lagi beberapa bidang seperti dibawah ini untuk membuat mata, hidung dan mulut Siren
Lalu seleksi semua tiga object baru tersebut, Weld-kan, setelah itu tekan Shift dan klik wajah lalu Trim-kan, Lalu hasilnya akan seperti di bawah ini
7. Bagian wajah, badan dan ekor sudah jadi, sekarang mari kita membuat rambutnya, buat bidang dengan Bezier Tool lalu Edit dengan Shape Tool sampai membentuk object seperti dibawah ini
Lalu Copy dua kali object yang baru saja kita buat ke kiri dan sesuaikan ukurannya sampai seperti gambar dibawah ini
Potong sedikit pada rambut paling kiri seperti yang saya warnai merah dibawah ini
Seleksi semua object yang ada lalu Weld-kan, tambahkan tangan seperi gambar dibawah ini(catatan : Warna merah pada gambar diatas hanya sebagai pembantu saya menjelaskan)
Semua bagian sudah selesai, hanya kurang mahkota saja.
8. Kita buat bidang lagi sebagai mahkota, masih seperti tadi, Bezier Tool yang akhirnya harus diakhiri dengan Shape Tool(hehee..) seperti gambar dibawah ini
Masalah bintang diatas mahkota, itu urusan mudah, dalam Corel sudah ada jadi kita tinggal menggunakan Tool saja
letakkan persis diatas mahkota, ukurannya sesuaikan, lalu potong setengah bintang tersebut, seleksi semua object lalu weld-kan lagi jadilah wujud seperti gambar berikut
Seleksi object lalu Copy Mirror (Tekan Ctrl dan tarik Bounding Box sebelah kiri ke kanan, setelah muncul garis-garis bantu klik kanan<< cara yg paling mudah) seperti gambar dibawah ini
9. Buat beberapa lingkaran seperti gambar berikut ini
Lingkaran yang ber-Outline merah di Combine-kan lalu beri warna hijau
10. Untuk memasukkan tulisan ke dalam lingkaran gunakan Fit Text To Pat (Text >> Fit Text To Pat) seperti gambar dibawah ini
untuk membalikkan tulisan yang terbalik(Pada bagian coffee disini) gunakan Mirror Horizontally maupun vertically
11. Setelah selesai dengan tulisan tadi tambah kan bintang(semua ukuran diharapkan temen2 bisa menyesuaikan dengan improve2 temen2 sendiri), gunakan Star Tool seperti diatas tadi, letakkan dan sesuaikan
12. Setelah itu seleksi lingkaran bagian luar tadi, lalu Contour (Effect>>Contour atau Ctrl+F9) beri warna hijau pada Contour tersebut dan berilah warna hitam pada lingkaran paling kecil seperti gambar dibawah ini
(Effect>>PowerClip>>Place Inside Container) kedalam lingkaran berwarna hitam, sesuaikan letaknya seperti gambar berikut ini
Selesai deh Logo Starbuck-nya seperti di bawah ini
Demikian Tutorial Cara Membuat Logo Starbucks Dengan mudah Menggunakan CorelDraw yang dapat Zerone Blog berikan semoga bermanfaat ya sobat












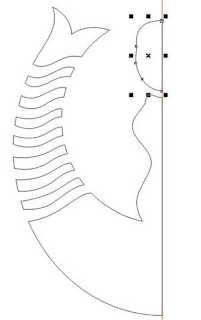




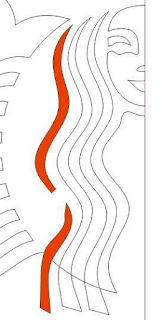






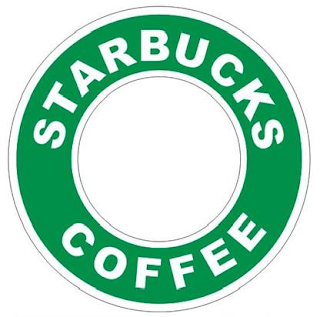








0 komentar
Post a Comment
Terimakasih sobat sudah berkunjung di Zerone Blog. Silahkan sobat beri komentar terhadap Artikel di atas!,
1. Jangan menggunakan kata - kata tidak baik
2. Di larang SPAM
3. Dan Harap tidak meletakan link Aktive
Terimakasih atas perhatiannya.